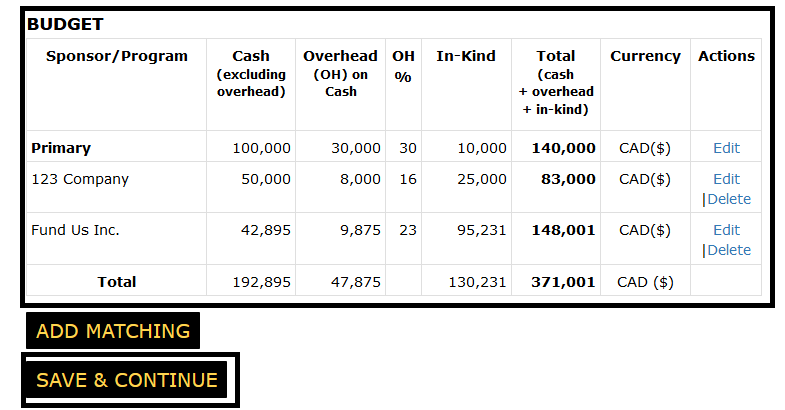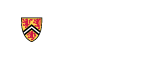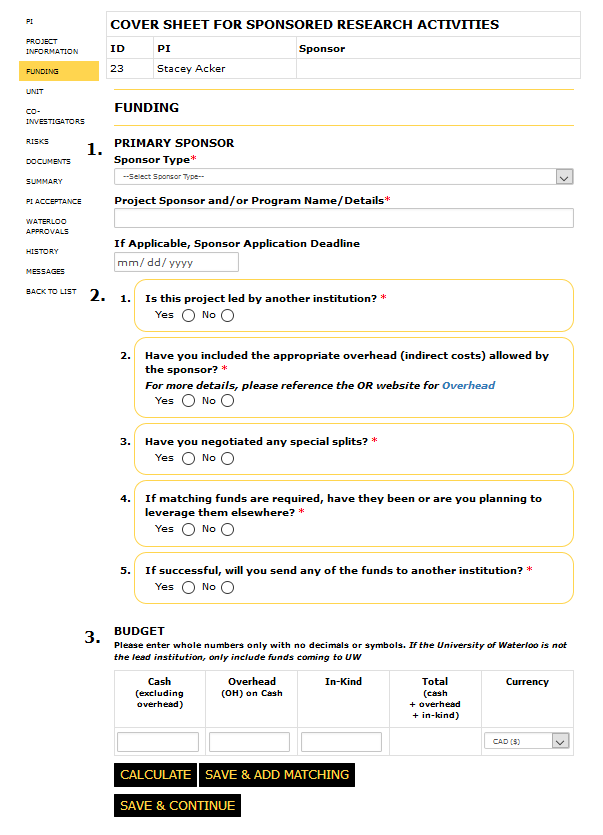Funding
-
Primary Sponsor
- The primary sponsor is the main sponsor to which the application is submitted
- The sponsor type will help to route the cover sheet to the applicable Office of Research group
- Select the primary sponsor type
-
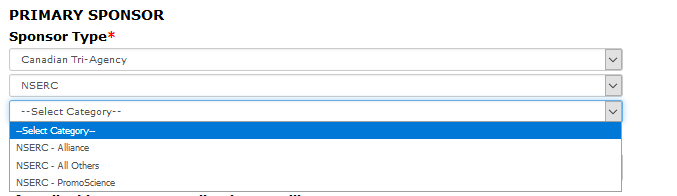
- Depending on the sponsor type selected different drop-down menus will open to further describe the sponsor type
-
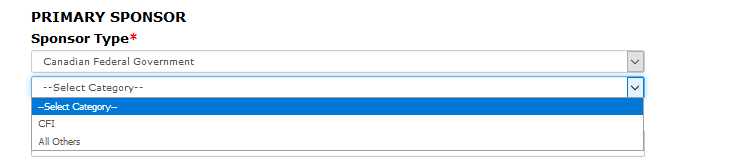
- If none of the options are applicable, please select "Other" from the the drop-down
-

-
- Key in the sponsor name, program name and any other applicable details
-
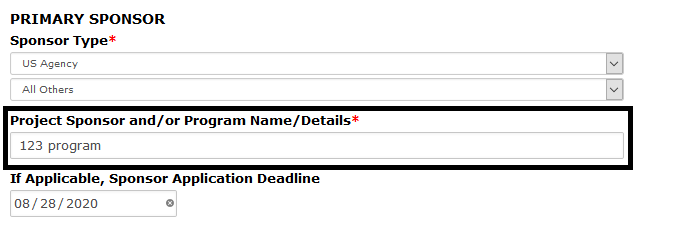
-
- Enter the application deadline if applicable
-
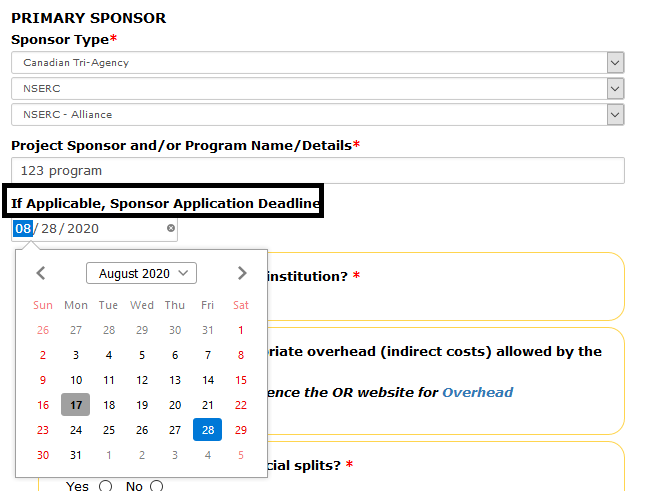
-
Funding Questions
- Select the applicable "Yes" or "No" help button for the funding questionairre section
-
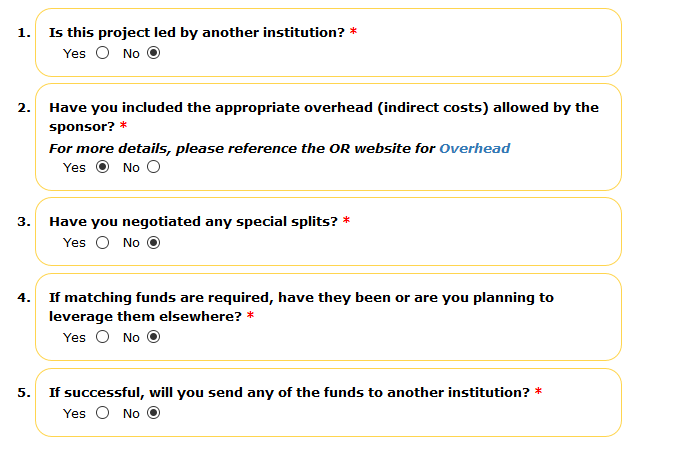
-
- Depending on the answer selected, an additional field may open to capture additional details
-
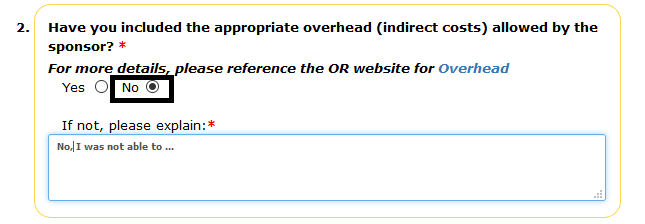
-
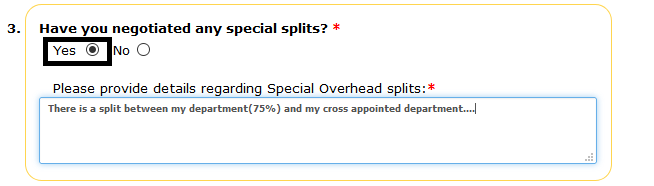
- When applicable, links to more information are provided
-

-
Budget
- Only enter whole numbers with no decimals or symbols
- If the University is not the lead institution, only include funds coming to UW
- If there are no funds, the budget can be left blank
-
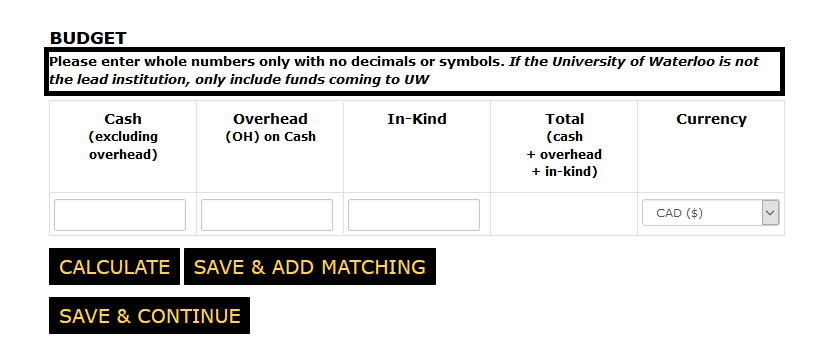
-
Primary Budget
- Enter the budget for the funding
- Select the funding currency
- If the currency is not listed, select “Other” and key in the description
-
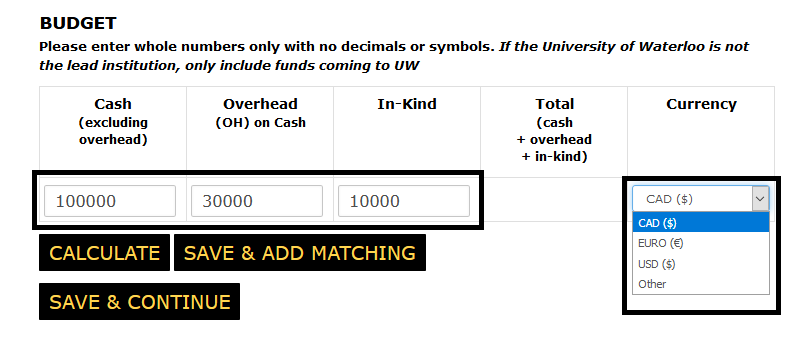
-
- Click the "Calculate" button to determine the total and the calculated overhead
-
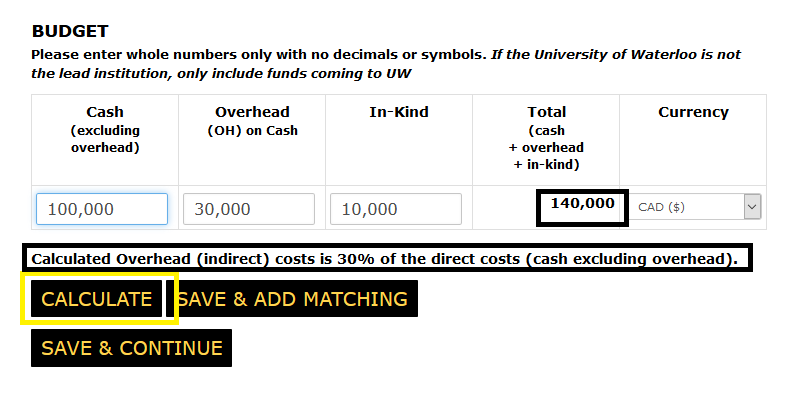
-
Matching Budget
- To add a matching budget click the "Save & Add Matching" button
- A second budget editor will open to enter the details
- Matching budgets are captured in the same currency as the primary budget
-
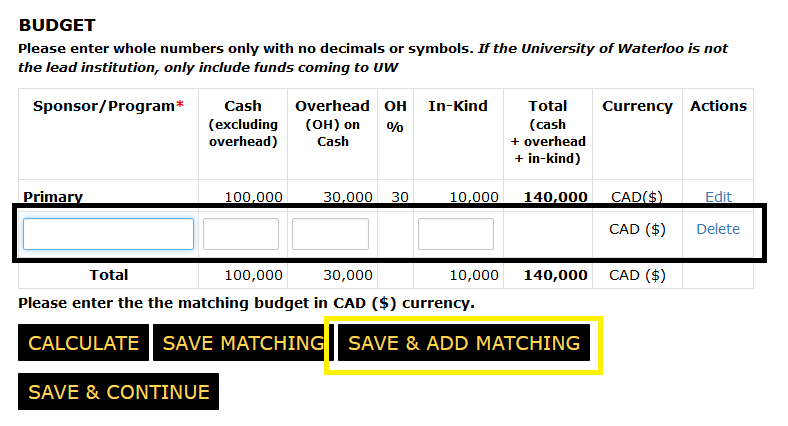
-
- Enter the matching Sponsor/Program name
- Enter the matching budget amounts using only whole numbers with no decimals or symbols
-
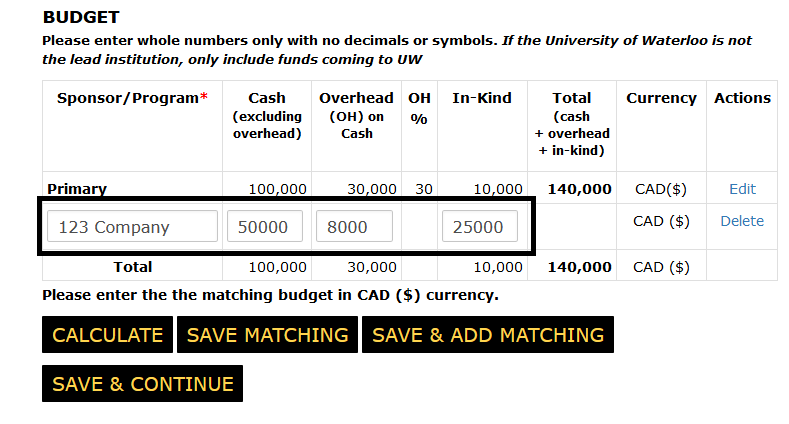
-
- Click the "Calculate" button to determine the new totals and the calculated overhead percentages per sponsor
-
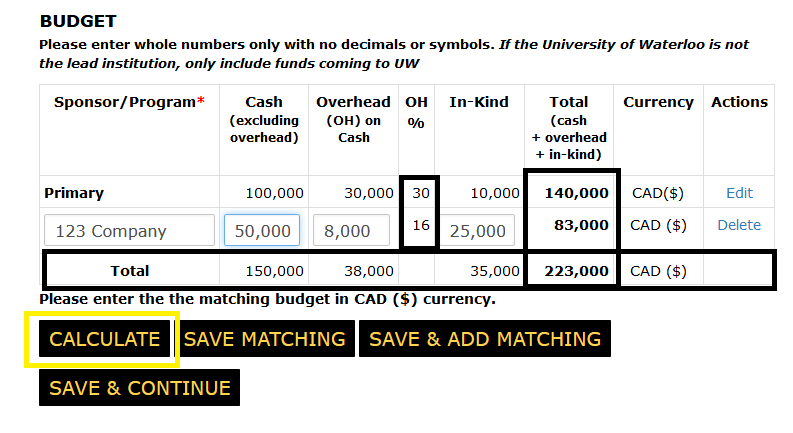
- There can be as many matching budgets as needed
-
- Click "Save Matching" to close the editor
-
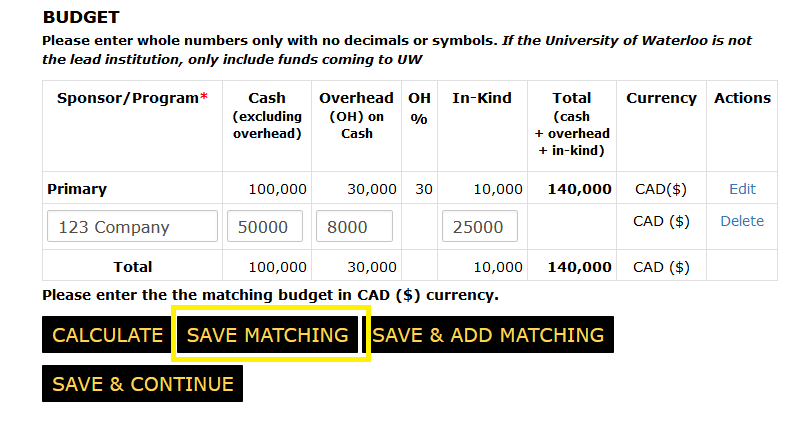
-
When the budget table edititor is closed
- Click "Add Matching" to add an additional matching budget
- Click the "Edit" or "Delete" links in the Action column for each budget
-
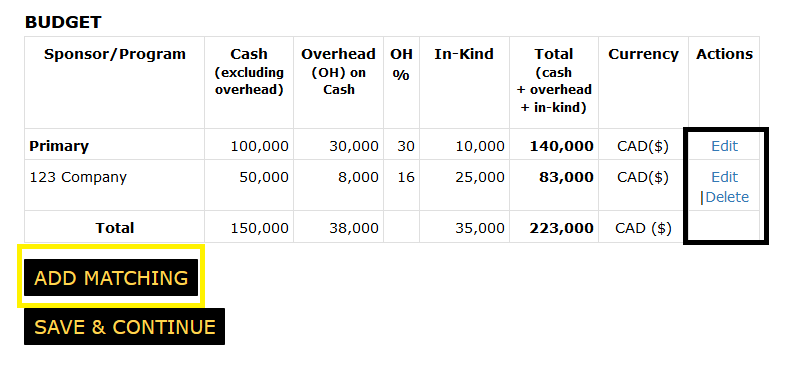
- Click "Save & Continue" to save the entire funding page and continue
-
Edit Budget
- Click the "Edit" link in the Action column to edit a budget
-
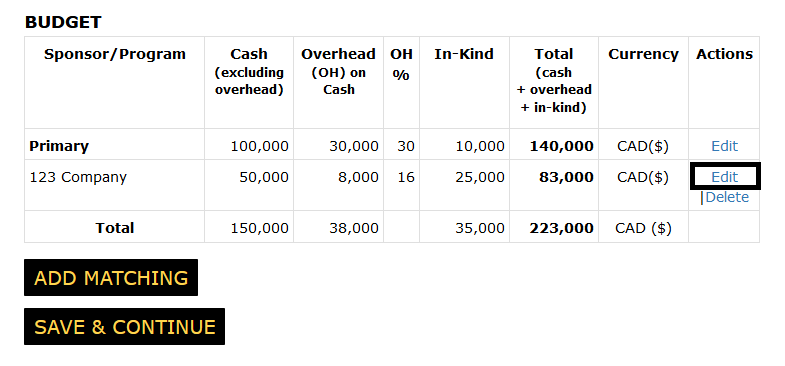
- The corresponding budget will become editable
-
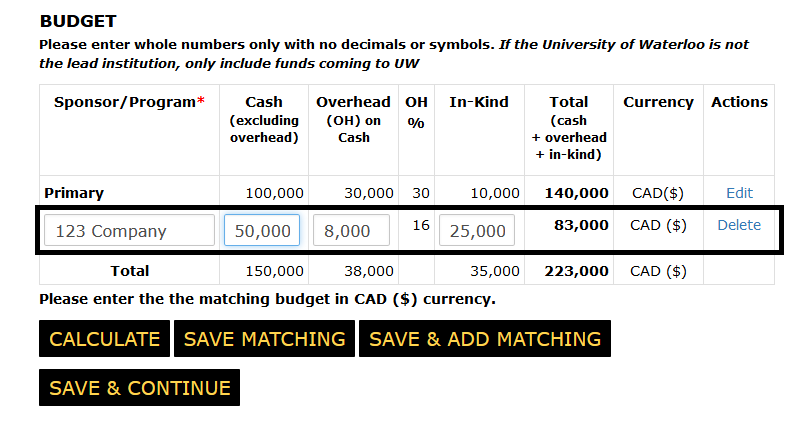
-
Delete Matching Budget
- Click the "Delete" link in the Action column to delete a matching budget
- The primary budget cannot be removed
-
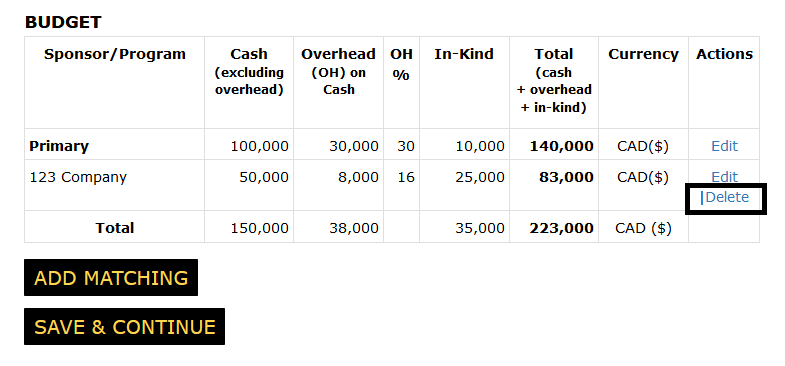
- Click the "Delete" button on the confirmation page to delete the budget
- To cancel and and return to the funding page click the "Cancel" button
-
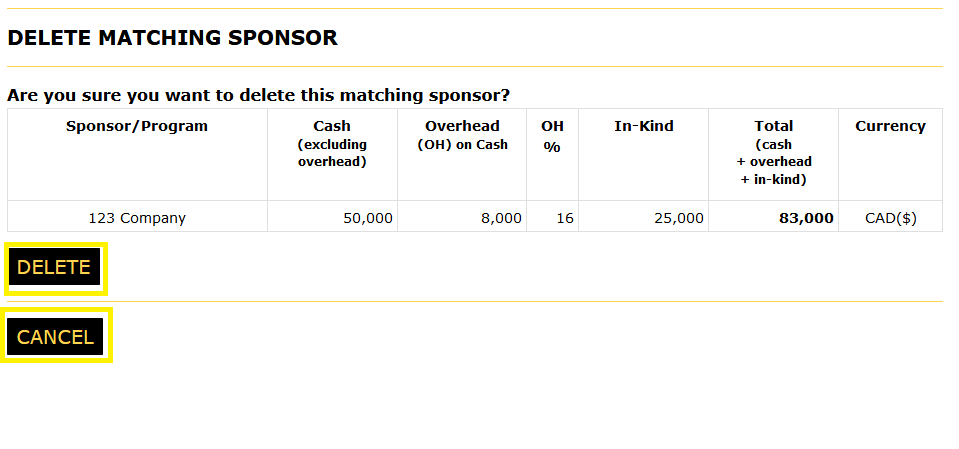
-
- Click the "Save & Continue" button to save the funding section and continue
-