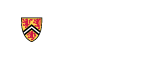My Cover Sheets
-
- The cover sheet is mandatory for all proposals and applications and should be completed PRIOR to submission to the sponsor and well in advance of the sponsor deadline
-
My Cover Sheets
- To view cover sheets click the "My Cover Sheets" button in the top navigation
-
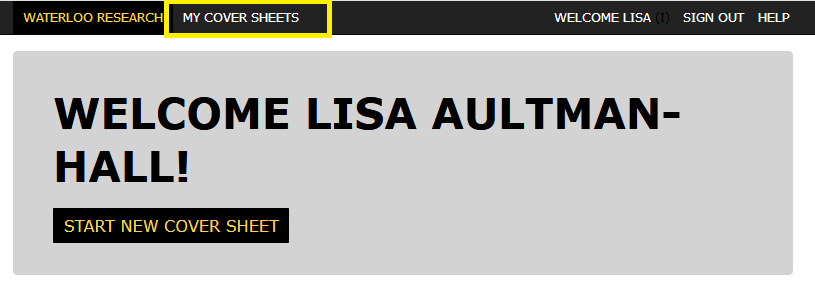
- The My Cover Sheets page lists all cover sheets where you are the named PI or any cover sheets you created for other PIs will also be listed
- The current status will display in the Status column
- Actions available based on status, will display in the Action column
-
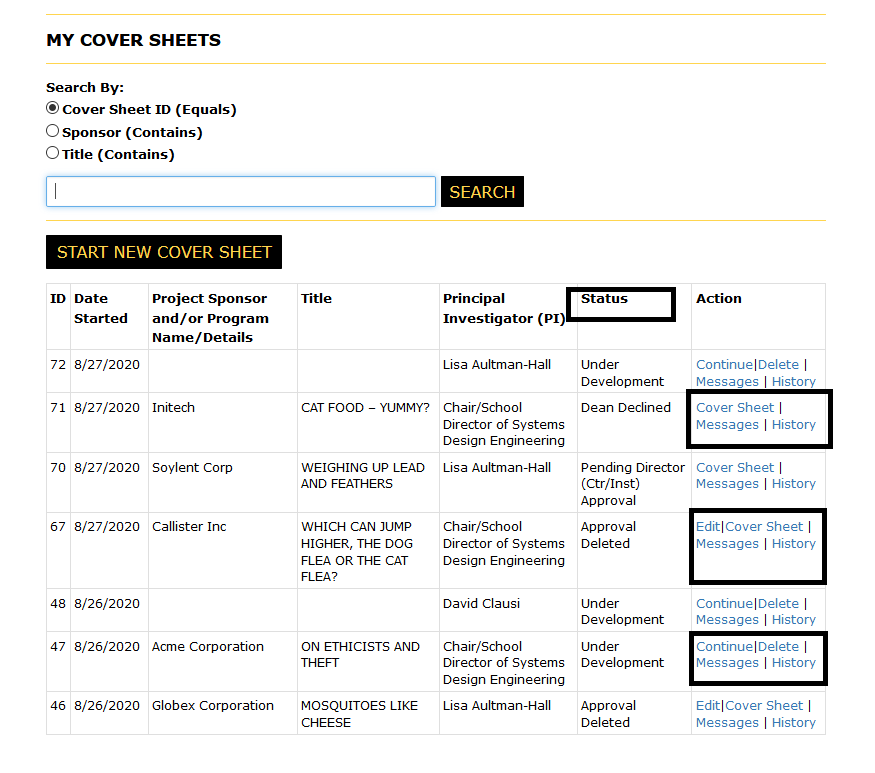
- The search tool can be used to search through your cover sheets
-
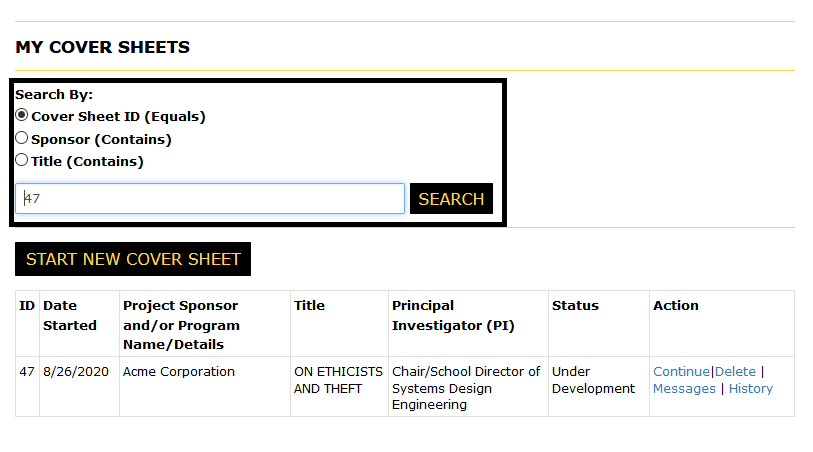
-
Cover Sheet Actions
-
The Actions column displays the different actions that can be performed on the cover sheet
-
Actions will vary depending on the cover sheet status
-
Cover Sheet - displays full read-only view of the cover sheet
- Available once the cover sheet has been accepted by the PI
- This will be the only option to view a cover sheet once complete or while in the approval process
-
Continue - navigation to continue creating a cover sheet
-
Availble to the PI and/or creator immediately after initializing a cover sheet
- When creating a cover sheet for someone else their access is granted once the PI is set
- Submitting a cover sheet to the PI for acceptance notifies the PI it is ready for review and acceptance
- Available to the PI and creator when the cover sheet is returned for revisions
- Edit access will end for the creator once the cover sheet is submitted to the PI for acceptance and/or once the PI accepts
- See Initiating a Cover Sheet for more details
-
Availble to the PI and/or creator immediately after initializing a cover sheet
-
Messages
- View sent/received messages
- Send messages to the OR or to the PI/creator
- See Messages for more details
-
History
- Historical view of the cover sheet actions
- See History for more details
-
Edit - navigation to revise the cover sheet
- Available to the PI between PI Acceptance and submitting for Waterloo Approvals
- Edit access will end for the creator once the cover sheet is submitted to the PI for acceptance and/or once the PI accepts
- Available to the PI and creator when the cover sheet is returned for revisions
- See Revising a Cover Sheet for more details
-
Delete - only available when a cover sheet has the status "Under Development"
- See Deleting a Cover Sheet for more details
-
Cover Sheet - displays full read-only view of the cover sheet
-
Actions will vary depending on the cover sheet status
-
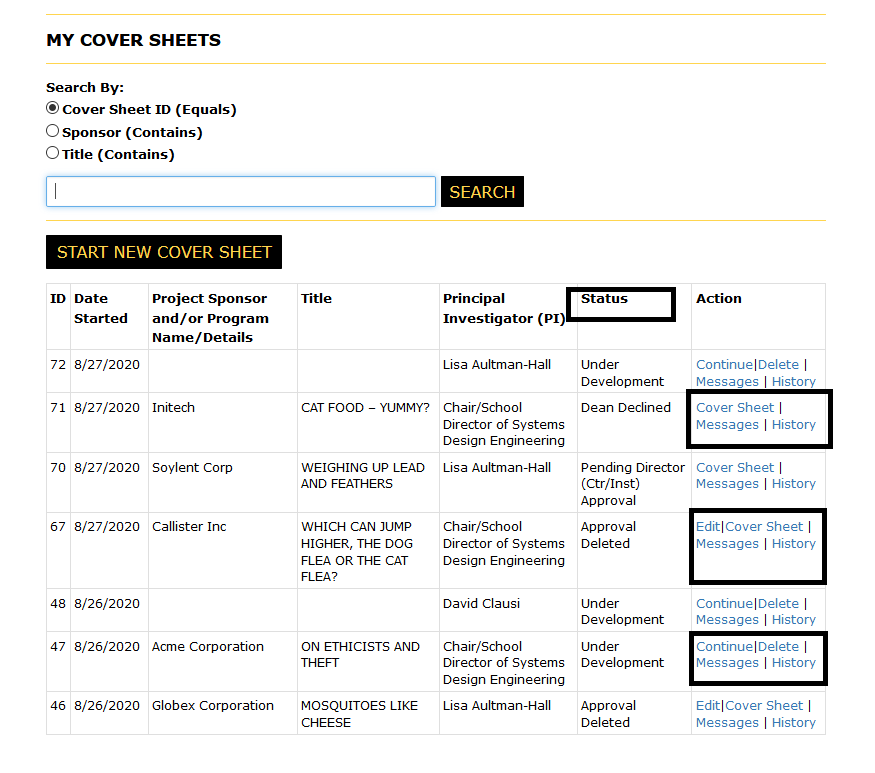
-
The Actions column displays the different actions that can be performed on the cover sheet
-
Initiating a cover sheet
- Click "Start New Cover Sheet" from the home page
-
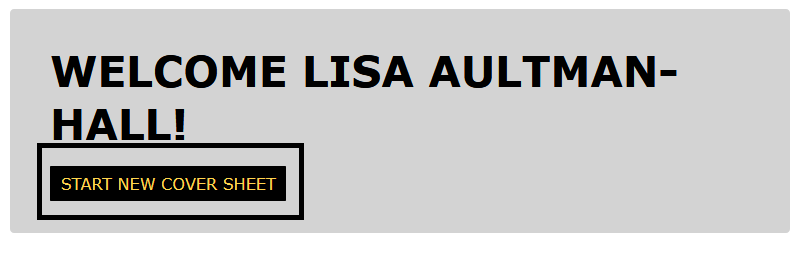
- Click "Start New Cover sheet" from the My Cover Sheets page
-
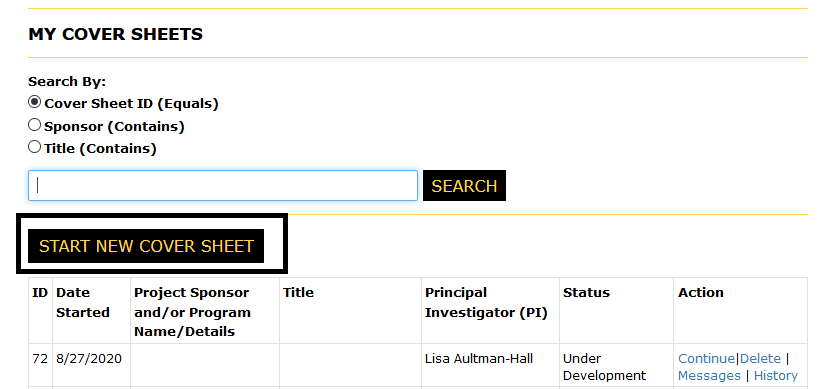
-
- When possible the defaults have been provided
- Depending on the answer to questions additonal fields may open for follow up information
- Required fields are denoted with a red asterisk
- If required questions are missed or data is not valid, red warning messages will display
-
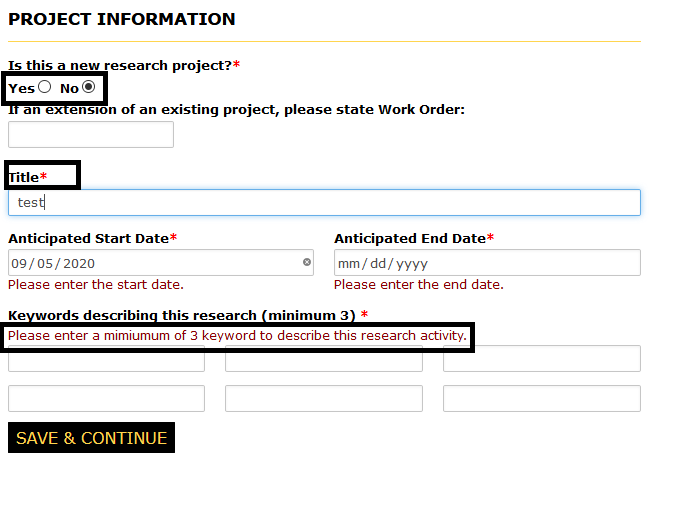
-
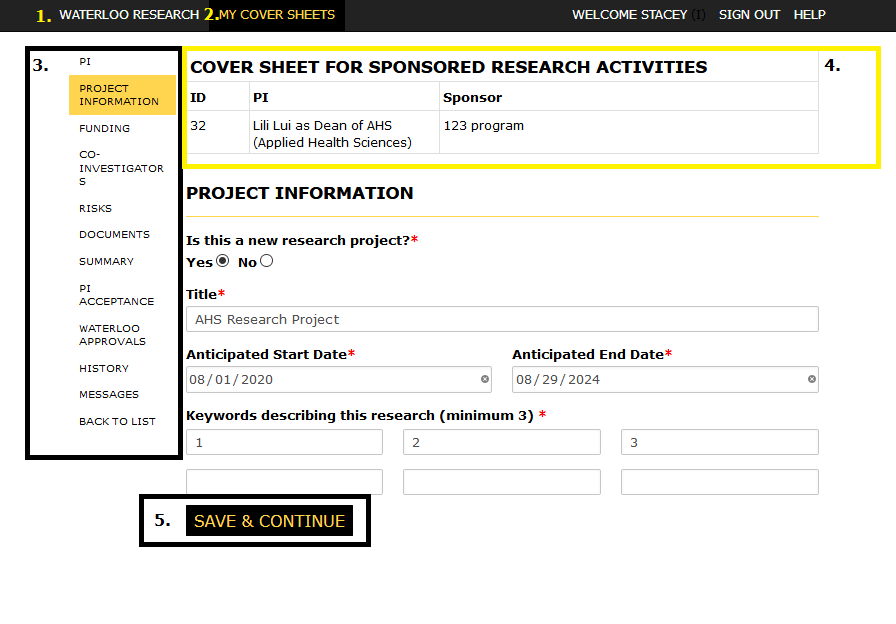
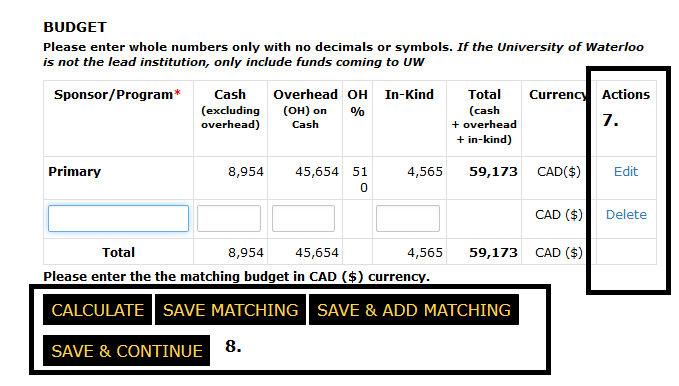
- Returns Home
-
Listing of cover sheets (highlighted gold to indicate seection is active)
- Assigned as the PI
- Created
- Left navigation menu of the cover sheet sections
-
Cover Sheet banner
- Populates as the cover sheet is completed
- Cover Sheet ID (after PI page is saved)
- PI full name (after PI page is saved)
- Sponsor (after funding page is saved)
-
Save & Continue
- The controls to progress are located on the bottom left
- Sections displayed in table formats will have link controls in the actions column in order to perform actions for the corresponding row item
- Extra controls for the page will display bottom left
-
For more details by section see:
- Principal Investigator (PI)
- Project Information
- Funding
- Unit
- Co-Investigatiors
- Risks
- Documents
- Notes
- PI Acceptance & Waterloo Approvals
- See Accept & Submit
-
Cover Sheet Status
-
The status column will display the current state of the cover sheet
-
Examples:
- Under Development - not yet accepted by the PI
- Pending PI Acceptance - submitted to the PI by the creator or OR
- PI Accepted - cover sheet is filled out and accepted
- Pending (role) approval - cover sheet is awaiting approval
- Reviewed; Pending (role) approval - cover sheet has been reviewed by an administrator and cover sheet is awaiting approval (optional)
- Approved by (role)
- (role) Requires Revisions - returned to PI for revisions by the (role)
- Declined - declined by OR
- Declined by (role) - declined by campus approvers
- Pending OR Review/Exception Approvers Required/Staff Approvers Required - the cover sheet has been submitted to the OR for next steps
- Update - revisions have been made after the PI acceptance by the PI/Creator/OR
- Pending OR/VPRI approval - cover sheet is awaiting approval by OR approver(s)
- Returned to RA - returned to OR administrator to determine next steps
- Complete - final approval from the OR is complete
-
Examples:
-
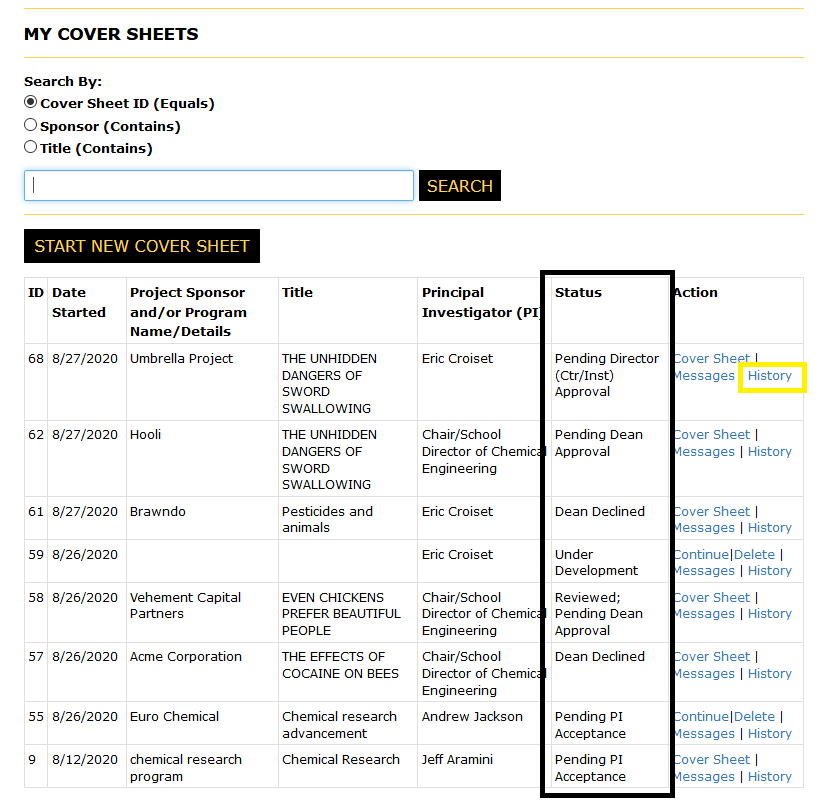
-
The history link in the Action column will details the status history
- Comments associated to actions can be accessed from the History page
- See History for more details
-
The status column will display the current state of the cover sheet
-
Deleting a Cover Sheet
- If the cover sheet sheet is in the "Under Development" status, the cover sheet can be deleted
- Click the "Delete" link in the actions column for the corresponding cover sheet to be removed
- Click the "Delete" button to confirm or "Cancel" to return to My Cover Sheets page
- If you delete a cover sheet in error, please contact the Office of Research for help
-
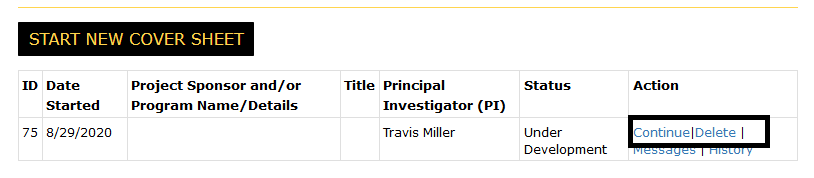
-
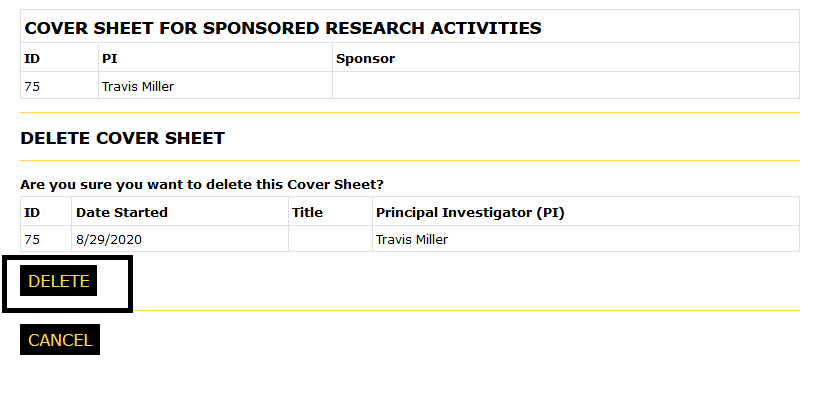
-
Revising a Cover Sheet
- To edit a cover sheet, navigate to the "My Cover Sheets" page by clicking "My Cover Sheets" in the top navigation bar
-
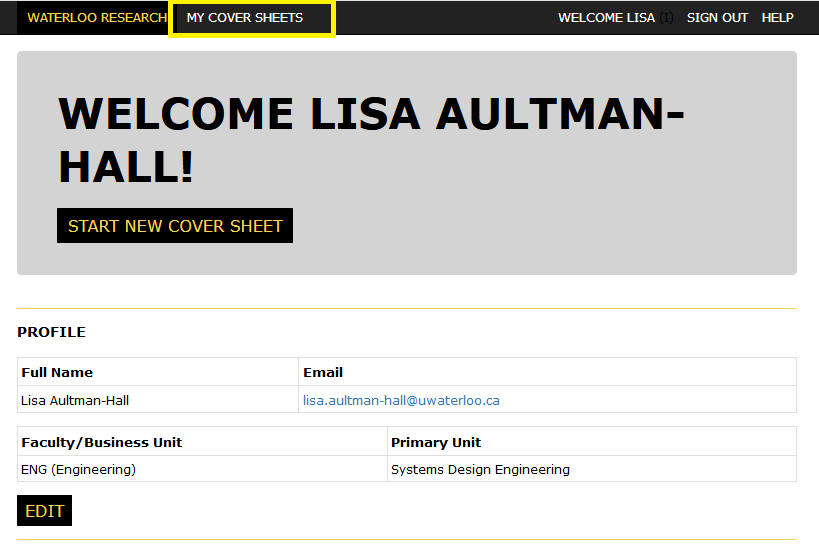
- Click the "Edit" link in the Action column for the corresponding cover sheet
-
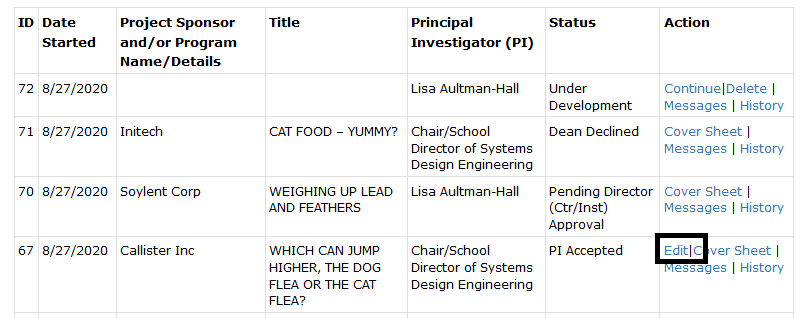
-
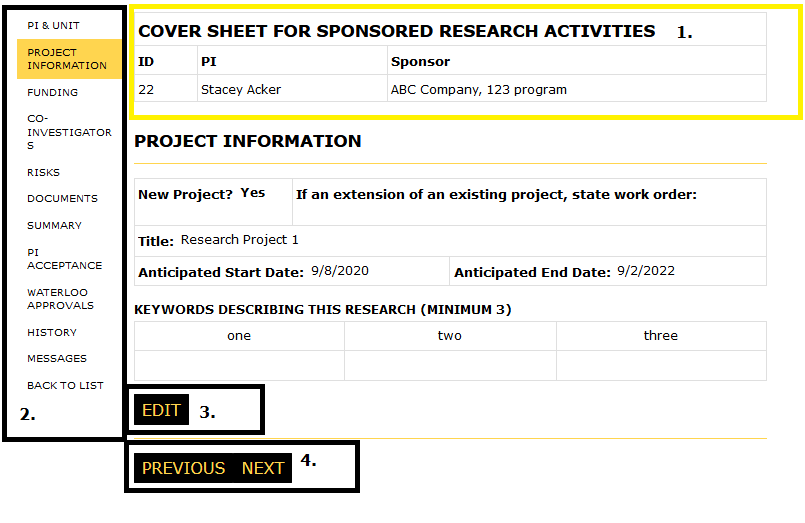
-
-
Cover sheet banner
- ID (unique identifier system wide)
- Principal Investigator
- Sponsor
- Left side navigation menu for the cover sheet
- Edit button for each section is located on the bottom left of the section
- Controls to move to the previous or next page
-
Cover sheet banner
-
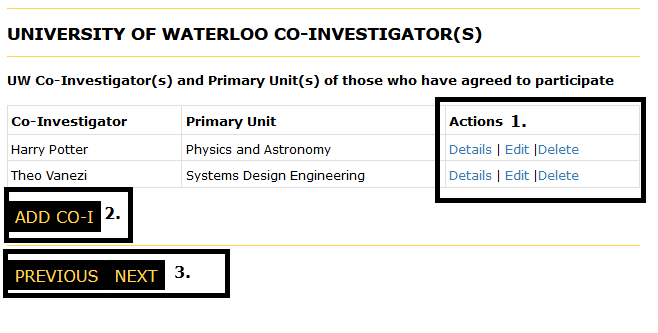
- Certain pages will have additional controls
- Additional controls will display to apply to each item in lists
- Controls will display to perform additional actions
- Controls to move to the previous or next page
- For details by section see:
-
To re-accept/submit the cover sheet or re-submit to the PI for re-acceptance, click the edit button and navigate to the Accept & Submit page or the Submit TO PI page
- See Accept & Submit for more details
Back To Help Menu